This page is also available in English
India
China
North America
MEA
- Suid-Afrika (Engels)
- الإمارات العربية المتحدة (إنجلز)
- البحرين (إنجلز)
- الجزائر (إنجلز)
- العراق (إنجلز)
- دولة الكويت (إنجلز)
- عُمان (إنجلز)
- قطر (إنجلز)
- مصر (إنجلز)
Asia-Pacific
- Australia (English)
- Indonesia (Bahasa)
- Malaysia (English)
- Myanma (အင်္ဂလိပ်)
- New Zealand (English)
- Pilipinas (Ingles)
- Singapore (English)
- Việt Nam (Việt nam)
- ประเทศไทย (ไทย)
- 台灣(繁體)
- 日本 ( 日本語 )
- 香港(繁體)
- 한국 (한국어)
Latin America
- Argentina (Español)
- Bolivia (Español)
- Brasil (Português Brasileiro)
- Chile (Español)
- Colombia (Español)
- Costa Rica (Español)
- Ecuador (Español)
- El Salvador (Español)
- Guatemala (Español)
- Honduras (Español)
- Mexico (Español)
- Nicaragua (Español)
- Paraguay (Español)
- Perú (Español)
- República Dominicana (Español)
- Uruguay (Español)
Europe
- Albania (Anglisht)
- Armenia (ռուսերեն)
- Austria (Deutsch)
- Azerbaijan (Rus)
- Belarus (англ.)
- Belgium (Français)
- Belgium (Nederlands)
- Bosnia and Herzegovina (Engleski)
- Bulgaria (нглийски)
- Croatia (Engleski)
- Cyprus (English)
- Czech Republic (Czech)
- Denmark (Dansk)
- Estonia (Inglise)
- Finland (Suomi)
- France (Français)
- Georgia (რუსული)
- Germany (Deutsch)
- Greece (Αγγλικά)
- Hungary (Angol)
- Iceland (Enska)
- Ireland (English)
- Israel (אנגלית)
- Italy (Italiano)
- Kazakhstan (Русский)
- Kyrgyzstan (англисче)
- Latvia (Angļu)
- Lithuania (Anglų k.)
- Luxembourg (Français)
- Macedonia (англиски)
- Malta (English)
- Montenegro (енглески)
- Netherlands (Nederlands)
- Norway (Norsk)
- Poland (Polski)
- Portugal (Inglês)
- Romania (Engleza)
- Serbia (енглески)
- Slovakia (Angličtina)
- Slovenia (Angleščina)
- Spain (Español)
- Sweden (Svenska)
- Switzerland (Deutsch)
- Tajikistan (Русский)
- Turkmenistan (Русский)
- Türkiye (Türkçe)
- Ukraine (англійська)
- United Kingdom (English)
- Uzbekistan (Русский)
Produkty
Domácnost/kancelář
Herní
Obsah
Jak zkalibrovat váš monitor
Zakoupili jste si nový monitor, vybalili jej a nastavili. Nyní jste tedy připraveni začít jej používat, že? V některých případech je však třeba váš monitor nejprve zkalibrovat, aby bylo možné zajistit na obrazovce nejlepší podání barev pro vaše účely. Naštěstí velká většina monitorů AOC se vyznačuje velmi dobrou přesností barev již z výroby, takže kalibrace není často nutná. To platí zejména pro úlohy, u nichž nejsou přesné barvy tolik důležité. Díky tomu můžete ihned začít zobrazovat svůj webový obsah, fotografie, videa či hry a těšit se ze sytých a zářivých barev.

Pokud však potřebujete provádět úlohy vyžadující přesné barvy, jako je úprava barev videí nebo editace obrázků, musíte se ujistit, že monitor zobrazuje barvy správně. Bez správné kalibrace mohou být barvy zobrazeny na různých monitorech v odlišných odstínech. Například skutečně červená barva ve vašem digitálním výtvoru se může na jiném monitoru zobrazovat více do růžova nebo oranžova – za předpokladu, že daný monitor zobrazuje přesné barvy. Stručně řečeno platí, že bez kalibrace nemusí být zobrazené barvy věrné, což zbytečně komplikuje provádění úloh citlivých na barvy.
Naštěstí existuje několik způsobů kalibrace vašeho monitoru. Některé jsou přesnější díky použití speciálního hardwaru (kolorimetr a/nebo spektrofotometr) oproti jiným způsobům, jež vycházejí z vlastního úsudku na základě posouzení obrazu pouze očima.
Kolorimetr je zařízení ve tvaru myši vybavené snímači a barevnými filtry, které dokáže i v nepatrné míře rozpoznat, jak se konkrétní barvy liší. Připojuje se k počítači a opatrně se umisťuje na monitor. Shromážděné informace slouží k vytvoření vlastního „profilu barev“ ve vašem operačním systému, který grafické kartě sděluje, aby upravila barevný výstup za účelem kompenzace chyb. Stejný proces profilování barev se uplatňuje i při kalibraci očima, jako například při použití předinstalovaných kalibračních nástrojů na vašem počítači nebo zařízení Mac.

1. Kalibrace pomocí integrovaných nástrojů v systému Windows/MacOS – Windows 10 – Kalibrace barev monitoru
Nejprve se ujistěte, že je monitor zapnutý po dobu alespoň 30 minut, aby dosáhl své normální provozní teploty a stavu. Přesvědčte se, že monitor používá nativní rozlišení. Pokud tedy máte 4K monitor, nastavte rozlišení 4K a nikoli například snížené rozlišení 1080p. Na monitoru rovněž vyberte výchozí nastavení barev a zakažte jakékoli úpravy způsobené například aktivací herního režimu nebo režimu nízké úrovně modrého světla. Zkontrolujte také OSD nabídku monitoru, zda umožňuje úpravu jednotlivých barevných kanálů (červená, zelená a modrá).
Systém Windows 10 standardně nabízí integrovaný nástroj pro kalibraci barev. Pokud do vyhledávacího panelu zadáte „kalibrovat barvy displeje“, otevře se nástroj Kalibrace barev displeje. Pokyny na obrazovce vás provedou úpravami hodnot gama, jasu, kontrastu a vyvážení barev. Umožní vám vlastníma očima posoudit zjevné chyby a na základě toho upravit posuvníky na obrazovce. V případě hodnot gama byste se například měli pokusit upravit posuvník tak, aby uprostřed každého kruhu již nebyla vidět tečka (viz obrázek 1). Kalibrační nástroj vás dále provede nastavením jasu, kontrastu a vyvážení barev. Po dokončení tohoto procesu by obraz neměl obsahovat žádné výrazné zkreslení barev. Pokud jste se změnami spokojeni, budete moci na konci procesu kalibrace vybrat „aktuální kalibraci“. V opačném případě se můžete vrátit k „předchozí kalibraci“ a začít znovu. Klikněte na tlačítko Dokončit. Systém Windows uloží zkalibrovaný profil barev a použije jej.
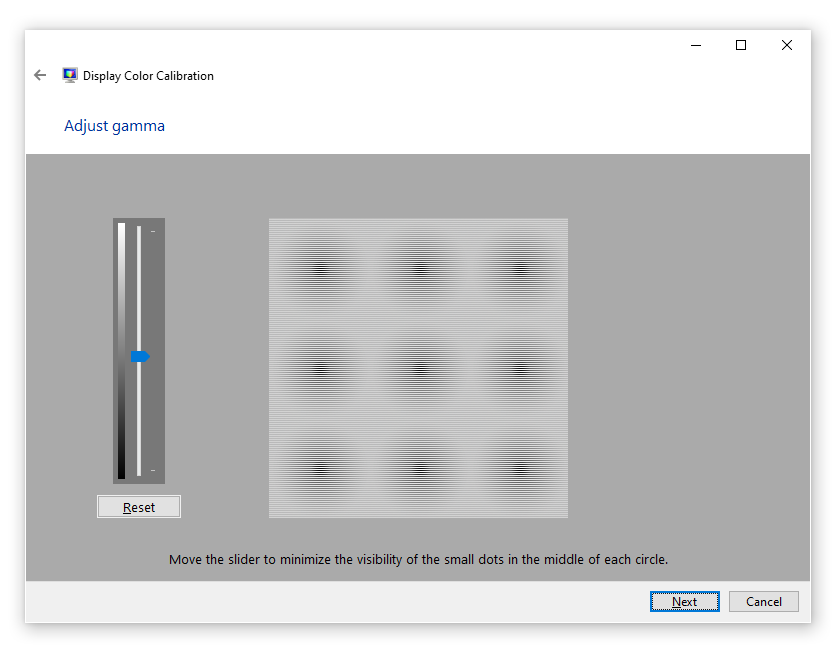
Nastavení hodnoty gama v okně Kalibrace barev displeje / Windows 10
Správa barev v systému Windows
Jestliže chcete zkontrolovat nebo odebrat profil barev, můžete do vyhledávacího panelu zadat „správa barev“ a otevřít nástroj. Pokud je zvolen správný monitor, můžete vybrat možnost „Použít vlastní nastavení pro toto zařízení“. V části „Profily přidružené k tomuto zařízení“ můžete zobrazit dostupné profily, přidat/odebrat profil nebo nastavit výchozí profil barev. Jestliže chcete obnovit výchozí systémové nastavení, klikněte na tlačítko Profily vpravo dole, vyberte možnost „Nahradit nastavení výchozím systémovým nastavením“ a zrušte zaškrtnutí políčka „Použít vlastní nastavení pro toto zařízení“. Výše uvedený kalibrační nástroj lze rovněž spustit z tohoto okna, pokud přejdete na záložku „Upřesnit“ a v části Kalibrace obrazovky vyberete možnost „Kalibrovat obrazovku“.
MacOS – Průvodce kalibrací monitoru
Podobnou kalibraci pomocí vlastních očí, která je uvedena výše, lze rovněž provést v systému MacOS. Na počítači Mac vyberte nabídku Apple, potom Předvolby systému, Monitory a Barva. Zobrazí se možnost s názvem „Kalibrovat“, která otevře nástroj Průvodce kalibrací monitoru. Alternativně můžete vyhledat „Monitory“ na vyhledávacím panelu Spotlight (u MacOS Catalina 10.15), přičemž by se měl zobrazit příslušný nástroj „Monitory“. Zde můžete vybrat možnosti Barva a potom Kalibrovat. Nástroj vás provede potřebnými úpravami hodnot gama, jasu, kontrastu a vyvážení bílé a pomůže vám vybrat preferovanou teplotu barev. Na základě toho vytvoří váš vlastní profil a rovněž vám zobrazí možnosti pro výběr dalších profilů barev.
- Kalibrace pomocí kalibrátoru
Použití vlastního kalibračního zařízení, jako například kolorimetru nebo spektrofotometru, představuje ve srovnání se subjektivním vnímáním každého jednotlivce mnohem přesnější a objektivnější metodu pro dosažení přesných barev monitoru. Cena dostupných, avšak přesných kalibrátorů pro většinu profesionálních účelů použití se pohybuje v rozmezí 180–280 USD/EUR. Kalibrační zařízení se přes rozhraní USB připojuje k počítači a spolupracuje s dodaným kalibračním softwarem. Většina těchto zařízení se vyznačuje provedením, které umožňuje bezpečně zavěsit zařízení z horní strany monitoru tak, aby bylo umístěno velmi blízko panelu v požadované poloze.

Stejně jako v případě výše uvedených kroků je třeba připravit monitor na kalibraci, tzn. vybrat výchozí režim, nechat monitor nejprve zahřát a ujistit se, že panel neobsahuje šmouhy, aby mohly snímače pracovat přesně. Nainstalujte a otevřete kalibrační software a postupujte podle zobrazených pokynů.
Pokud má monitor v OSD nabídce samostatné ovládací prvky barev umožňující úpravu jednotlivých kanálů (červená, zelená, modrá), zkontrolujte, zda existuje odpovídající možnost jejich výběru v kalibračním softwaru. V případě této volby kalibrátor také navrhne příslušné úpravy v OSD nabídce monitoru tak, aby bylo dosaženo co největší přesnosti. Dodaný software vás provede procesem kalibrace a na základě něj vytvoří vlastní „profil barev“. Výše uvedené kroky v části „Správa barev“ v systému Windows vám také pomohou vybrat, přidat či odebrat vlastní profily barev nebo vybrat výchozí profil.
Zatímco kolorimetry jsou vhodné pro transmisivní média – vyzařující světlo (jako jsou monitory), spektrofotometry se hodí také pro reflexní média (jako je papír). Takže pokud chcete mít jistotu, že se budou barvy zobrazené na monitoru shodovat s barvami na výtisku, bude spektrofotometr představovat lepší volbu. Tato zařízení jsou však výrazně dražší než kolorimetry určené pouze pro monitory.
Po provedení kalibrace budete překvapeni, jak odborné znalosti společnosti AOC v oblasti monitorů a vysoce kvalitní panely zajišťují, že většina monitorů AOC vyžaduje pouze drobnou kalibraci – tzn., že nejsou zapotřebí žádné velké změny.
Pokud vás zajímá, které monitory AOC nabízejí panely s nejpřesnějšími barvami, můžete zvážit zakoupení kancelářských monitorů AOC vybavených panely IPS. Ve srovnání s panely typu TN a VA, jež jsou obecně vhodnější pro herní a multimediální účely, se panely IPS vyznačují výjimečnou přesností barev a širokými pozorovacími úhly minimalizujícími zkreslení barev způsobené nepatrnými změnami polohy při sledování monitoru. Více informací o panelech IPS a jejich technických specifikacích naleznete zde. Kliknutím na tento odkaz zde můžete prozkoumat portfolio monitorů AOC vybavených panely IPS.
AOC respektuje ochranu vašich osobních údajů
Proč používáme soubory cookie? Jednoduše řečeno proto, že pomáhají zlepšit funkci webových stránek, usnadnit používání prohlížeče, integrovat funkci sociálních sítí a zobrazovat relevantní reklamy přizpůsobené vašim zájmům. Kliknutím na tlačítko „Souhlasím“ přijměte soubory cookie nebo si přečtěte naše prohlášení o souborech cookie uvádějící informace o tom, jak soubory cookie vypnout.

 Zobrazit herní produkty
Zobrazit herní produkty



