This page is also available in English
India
China
North America
MEA
- Suid-Afrika (Engels)
- الإمارات العربية المتحدة (إنجلز)
- البحرين (إنجلز)
- الجزائر (إنجلز)
- العراق (إنجلز)
- دولة الكويت (إنجلز)
- عُمان (إنجلز)
- قطر (إنجلز)
- مصر (إنجلز)
Asia-Pacific
- Australia (English)
- Indonesia (Bahasa)
- Malaysia (English)
- Myanma (အင်္ဂလိပ်)
- New Zealand (English)
- Pilipinas (Ingles)
- Singapore (English)
- Việt Nam (Việt nam)
- ประเทศไทย (ไทย)
- 台灣(繁體)
- 日本 ( 日本語 )
- 香港(繁體)
- 한국 (한국어)
Latin America
- Argentina (Español)
- Bolivia (Español)
- Brasil (Português Brasileiro)
- Chile (Español)
- Colombia (Español)
- Costa Rica (Español)
- Ecuador (Español)
- El Salvador (Español)
- Guatemala (Español)
- Honduras (Español)
- Mexico (Español)
- Nicaragua (Español)
- Paraguay (Español)
- Perú (Español)
- República Dominicana (Español)
- Uruguay (Español)
Europe
- Albania (Anglisht)
- Armenia (ռուսերեն)
- Austria (Deutsch)
- Azerbaijan (Rus)
- Belarus (англ.)
- Belgium (Français)
- Belgium (Nederlands)
- Bosnia and Herzegovina (Engleski)
- Bulgaria (нглийски)
- Croatia (Engleski)
- Cyprus (English)
- Czech Republic (Czech)
- Denmark (Dansk)
- Estonia (Inglise)
- Finland (Suomi)
- France (Français)
- Georgia (რუსული)
- Germany (Deutsch)
- Greece (Αγγλικά)
- Hungary (Angol)
- Iceland (Enska)
- Ireland (English)
- Israel (אנגלית)
- Italy (Italiano)
- Kazakhstan (Русский)
- Kyrgyzstan (англисче)
- Latvia (Angļu)
- Lithuania (Anglų k.)
- Luxembourg (Français)
- Macedonia (англиски)
- Malta (English)
- Montenegro (енглески)
- Netherlands (Nederlands)
- Norway (Norsk)
- Poland (Polski)
- Portugal (Inglês)
- Romania (Engleza)
- Serbia (енглески)
- Slovakia (Angličtina)
- Slovenia (Angleščina)
- Spain (Español)
- Sweden (Svenska)
- Switzerland (Deutsch)
- Tajikistan (Русский)
- Turkmenistan (Русский)
- Türkiye (Türkçe)
- Ukraine (англійська)
- United Kingdom (English)
- Uzbekistan (Русский)
Products
Home/Office
Gaming
Table of contents
How to calibrate your display
So, you’ve bought your new monitor, unboxed it and set it up. Now you’re ready to go, right? In some cases, your monitor first needs to be calibrated in order to experience and enjoy the best colour representation on screen for your purposes. Thankfully, a good majority of AOC monitors have very good colour accuracy right out of the box, so a calibration is often not necessary, especially for non colour-critical tasks. That means you might just fire up your web content, photos, videos, games and be satisfied with the popping and vivid colours right away.

However, if you need to execute colour-critical tasks, such as colour grading videos or editing images, you need to make sure that the monitor displays the colours correctly. Without a proper calibration, colours might be displayed in different hues on other displays. For instance, what you see as a true red in your digital creation might be displayed as more of a pink or orange on another person’s display – assuming their monitor shows accurate colours. In short, without calibrating, the colours displayed might not be true and therefore make colour-sensitive jobs unnecessarily complicated.
Luckily, there are a few ways to calibrate your monitor, some more precise than others by using special hardware (colorimeter and/or spectrophotometer), and some by assessing the image with your own eyes and judgement.
A colorimeter is a mouse-shaped device with sensors and colour filters, which can detect how certain colours vary by small amounts. It is connected to your PC and placed on the monitor carefully. The collected information is used to create custom a “colour profile” in your operating system, telling the graphics card to alter the colour output to compensate for the errors. The same process of colour profiling also applies when calibrating with your eyes, for instance when using pre-installed calibration utilities on your PC or Mac.

1. Calibrating with built-in Windows/Mac tools –Windows 10 – Display Colour Calibration
First, make sure the monitor is on for at least 30 minutes, so the monitor has reached its normal operating temperature and condition. Make sure the display is in its native resolution, so if it’s a 4K monitor, run the display in 4K resolution, not a reduced resolution of 1080p, for instance. Also, select the default colour settings in your monitor and disable any alterations such as a gaming mode or low blue light mode. Additionally, check your monitor’s on-screen display (OSD) if it offers individual colour channels (red, green and blue) to adjust.
Windows 10 offers by default a built-in colour calibration tool. If you type “Calibrate display color” to the search bar, you’ll open the Display Color Calibration tool. The on-screen instructions will guide you through the gamma, brightness, contrast and colour balance adjustments, where you can judge the obvious errors by your own eyes and adjust the on-screen sliders accordingly. For gamma, for example, you should try to adjust the slider so that you will no longer see a point in the middle of each circle (See Figure 1). The calibration tool will continue to guide you to adjust brightness, contrast and colour balance, and after that, you should be free of any significant colour tint to the image. At the end of this calibration process, you’ll have the option to select the “current calibration” if you’re satisfied with the changes or return the “previous calibration” and start over. Click Finish. Windows will save the calibrated colour profile and use it.
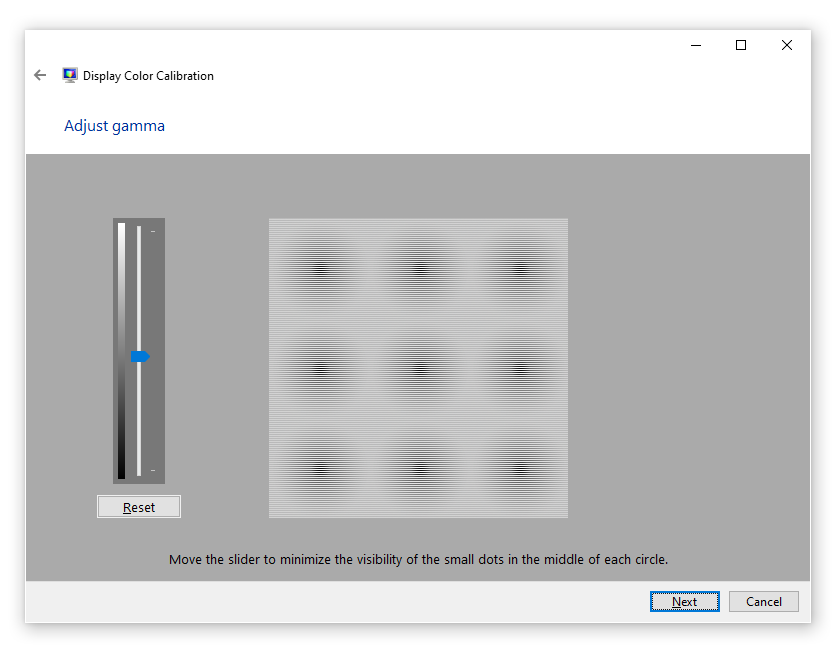
Adjusting gamma in Display Color Calibration/Windows 10
Windows Color Management
To check or remove the colour profile, you can type ”Color Management” to the search bar and open the tool. If the correct monitor is selected, you can select “Use my settings for this device”. There, under the “Profiles associated with the device” section, you can see the available profiles, add/remove a profile, or make a color profile default. To go to system default settings, click on the Profile button on bottom right and select “Reset my settings to system default” and uncheck “Use my settings for this device”. You can also access the abovementioned calibration utility from this window if you go to “Advanced” tab and select “Calibrate Display” in the Display Calibration section.
MacOS – Display Calibrator Assistant
The similar calibration with your own eyes as illustrated above can be done under MacOS, too. On your Mac, choose Apple menu, then System Preferences, Displays and Colour. There you will have an option called “Calibrate”, which will open the Display Calibrator Asisstant utility. Alternatively, you can search for “Displays” in the Spotlight search bar (with MacOS Catalina 10.15) and the relevant “Displays” utility should pop-up. There, you can select Colour, then Calibrate. The utility will guide you through to make necessary gamma, brightness, contrast and white balance adjustments, help select your preferred colour temperature and create a custom profile accordingly and show you the options to select other color profiles.

2. Calibrating with a calibrator
Using a custom calibration device such as a colorimeter or a spectrophotometer is a much more precise and objective method to achieve accurate colours from a monitor, compared to the subjectivity of each individual’s perception. Affordable yet accurate calibrators for most professional uses are in the range of 180-280 $/€. The calibrator device connected by USB to the computer and works with the included calibration software together. Most such devices have a design that lets the device hang securely from the top of the display and let it sit very close to the panel in the desired location.
Just as the steps above, prepare your display for calibration by selecting the default mode, letting it warm up first and making sure the panel is free of smudges so the sensors can work accurately. Install and open the calibration software and follow on-screen instructions.
If the monitor has seperate colour controls in the OSD for adjusting the individual channels (red, green, blue), check if there is a relevant option to select in the calibration software. By selecting this, the calibrator will also suggest adjustments in the monitor’s OSDs accordingly to achieve the best possible accuracy. The included software will guide you through the calibration process and will create a custom “color profile” accordingly. The steps above in the Windows “Color Management” section will also help you select, add, remove custom colour profiles or select the default profile.
While colorimeters are good for transmissive media – emitted light (such as displays), spectrophotometers are also good for reflective media (such as paper). So if you want to make sure that what you see on the display is also what you will see when it’s printed out, than opting for a spectrophotometer might be a better idea. However, these come at a considerably higher price point than monitor-only colorimeters.
After calibration, you’ll be surprised about how AOC’s display expertise and high-quality panels ensure that most AOC monitors require only small amounts of calibration or no significant changes at all.
If you’re wondering where to find the monitors with most colour accurate panels by AOC, you might consider AOC’s business monitors with IPS panels. Compared to the TN and VA panel types, which are generally more suited for gaming and entertainment purposes, the IPS panels have exceptional colour accuracy and wide viewing angles to minimise colour alterations caused by subtle changes in the viewing position. You can learn more about IPS panels and their technical background here. Head over to this link here and explore AOC’s portfolio with IPS panels.
AOC respects your data privacy
Why cookies? Simply because they are used to help the website function, to improve your browser experience, to integrate with social media and to show relevant advertisements tailored to your interests. Click 'I accept' to accept cookies or read our cookie statement to learn how to turn off cookies.

 See gaming products
See gaming products



