This page is also available in English
India
China
North America
MEA
- Suid-Afrika (Engels)
- الإمارات العربية المتحدة (إنجلز)
- البحرين (إنجلز)
- الجزائر (إنجلز)
- العراق (إنجلز)
- دولة الكويت (إنجلز)
- عُمان (إنجلز)
- قطر (إنجلز)
- مصر (إنجلز)
Asia-Pacific
- Australia (English)
- Indonesia (Bahasa)
- Malaysia (English)
- Myanma (အင်္ဂလိပ်)
- New Zealand (English)
- Pilipinas (Ingles)
- Singapore (English)
- Việt Nam (Việt nam)
- ประเทศไทย (ไทย)
- 台灣(繁體)
- 日本 ( 日本語 )
- 香港(繁體)
- 한국 (한국어)
Latin America
- Argentina (Español)
- Bolivia (Español)
- Brasil (Português Brasileiro)
- Chile (Español)
- Colombia (Español)
- Costa Rica (Español)
- Ecuador (Español)
- El Salvador (Español)
- Guatemala (Español)
- Honduras (Español)
- Mexico (Español)
- Nicaragua (Español)
- Paraguay (Español)
- Perú (Español)
- República Dominicana (Español)
- Uruguay (Español)
Europe
- Albania (Anglisht)
- Armenia (ռուսերեն)
- Austria (Deutsch)
- Azerbaijan (Rus)
- Belarus (англ.)
- Belgium (Français)
- Belgium (Nederlands)
- Bosnia and Herzegovina (Engleski)
- Bulgaria (нглийски)
- Croatia (Engleski)
- Cyprus (English)
- Czech Republic (Czech)
- Denmark (Dansk)
- Estonia (Inglise)
- Finland (Suomi)
- France (Français)
- Georgia (რუსული)
- Germany (Deutsch)
- Greece (Αγγλικά)
- Hungary (Angol)
- Iceland (Enska)
- Ireland (English)
- Israel (אנגלית)
- Italy (Italiano)
- Kazakhstan (Русский)
- Kyrgyzstan (англисче)
- Latvia (Angļu)
- Lithuania (Anglų k.)
- Luxembourg (Français)
- Macedonia (англиски)
- Malta (English)
- Montenegro (енглески)
- Netherlands (Nederlands)
- Norway (Norsk)
- Poland (Polski)
- Portugal (Inglês)
- Romania (Engleza)
- Serbia (енглески)
- Slovakia (Angličtina)
- Slovenia (Angleščina)
- Spain (Español)
- Sweden (Svenska)
- Switzerland (Deutsch)
- Tajikistan (Русский)
- Turkmenistan (Русский)
- Türkiye (Türkçe)
- Ukraine (англійська)
- United Kingdom (English)
- Uzbekistan (Русский)
Producten
Thuis/Kantoor
Gaming
Inhoudsopgave
Hoe u uw beeldscherm kunt kalibreren
Dus u heeft uw nieuwe monitor gekocht, uit de doos gehaald en geïnstalleerd. Nu bent u klaar, toch? In sommige gevallen moet uw monitor eerst worden gekalibreerd om voor uw doeleinden de beste kleurweergave op het scherm te ervaren en ervan te kunnen genieten. Gelukkig heeft een grote meerderheid van de AOC-monitoren een zeer goede kleurnauwkeurigheid direct uit de doos, dus een kalibratie is vaak niet nodig, vooral voor niet-kleurkritieke taken. Dat betekent dat u gewoon uw webpagina’s, foto's, video's of games bekijkt en meteen tevreden bent met de knallende en levendige kleuren.

Als u echter kleurkritische taken moet uitvoeren, zoals het bewerken van afbeeldingen of video's met kleurcorrectie, moet u ervoor zorgen dat de monitor de kleuren correct weergeeft. Zonder een juiste kalibratie kunnen kleuren op andere beeldschermen in verschillende tinten worden weergegeven. Wat u bijvoorbeeld ziet als echt rood in uw digitale creatie, kan worden weergegeven als roze of oranje op het scherm van iemand anders, ervan uitgaande dat hun monitor nauwkeurige kleuren vertoont. Kortom, zonder kalibratie zijn de weergegeven kleuren mogelijk niet echt en maken daarom kleurgevoelige taken onnodig ingewikkeld.
Gelukkig zijn er een paar manieren om uw monitor te kalibreren, sommige nauwkeuriger dan andere met behulp van speciale hardware (colorimeter en/of spectrofotometer), en sommige door het beeld met eigen ogen en oordeel te beoordelen.
Een colorimeter is een muisvormig apparaat met sensoren en kleurfilters, die kunnen detecteren hoe bepaalde kleuren variëren in kleine hoeveelheden. Het wordt aangesloten op uw pc en op de monitor geplaatst. De verzamelde informatie wordt gebruikt om een aangepast "kleurprofiel" in uw besturingssysteem aan te maken en de grafische kaart te vertellen de kleuruitvoer te wijzigen om de fouten te compenseren. Hetzelfde proces van kleurprofilering is ook van toepassing bij het kalibreren met uw ogen, bijvoorbeeld bij het gebruik van vooraf geïnstalleerde kalibratieprogramma's op uw pc of Mac.

- Kalibreren met ingebouwde Windows/Mac-tools -
Windows 10 - Beeldscherm kleurkalibratie
Zorg er eerst voor dat de monitor minimaal 30 minuten aan staat, zodat de monitor de normale bedrijfstemperatuur en -conditie heeft bereikt.
Zorg ervoor dat het scherm de oorspronkelijke resolutie heeft, dus als het een 4K-monitor is, kies dan voor een 4K-resolutie en geen verlaagde resolutie van bijvoorbeeld 1080p. Selecteer ook de standaard kleurinstellingen op uw monitor en schakel alle wijzigingen uit, zoals een spelmodus of een modus met weinig blauw licht. Controleer bovendien het on-screen display (OSD) van uw monitor als het de optie heeft om individuele kleurkanalen (rood, groen en blauw) aan te passen.
Windows 10 biedt standaard een ingebouwd hulpprogramma voor kleurkalibratie. Als u 'Beeldscherm kalibreren' typt in de zoekbalk, opent u het hulpprogramma Weergave kleurkalibratie. De instructies op het scherm leiden u door de aanpassingen van gamma, helderheid, contrast en kleurbalans, waar u de voor de hand liggende fouten met uw eigen ogen kunt beoordelen en de schuifregelaars op het scherm dienovereenkomstig kunt aanpassen. Voor gamma moet u bijvoorbeeld proberen de schuifregelaar zo aan te passen dat u geen punt meer in het midden van elke cirkel zult zien (zie afbeelding 1). Het kalibratie hulpprogramma zal u blijven begeleiden bij het aanpassen van de helderheid, het contrast en de kleurbalans, en daarna zou u geen significante kleurtint meer in de afbeelding mogen zien. Aan het einde van dit kalibratieproces heeft u de mogelijkheid om de "huidige kalibratie" te selecteren als u tevreden bent met de wijzigingen of terug te keren naar de "vorige kalibratie" en opnieuw te beginnen. Klik op Finish. Windows slaat het gekalibreerde kleurprofiel op en gebruikt deze instellingen.
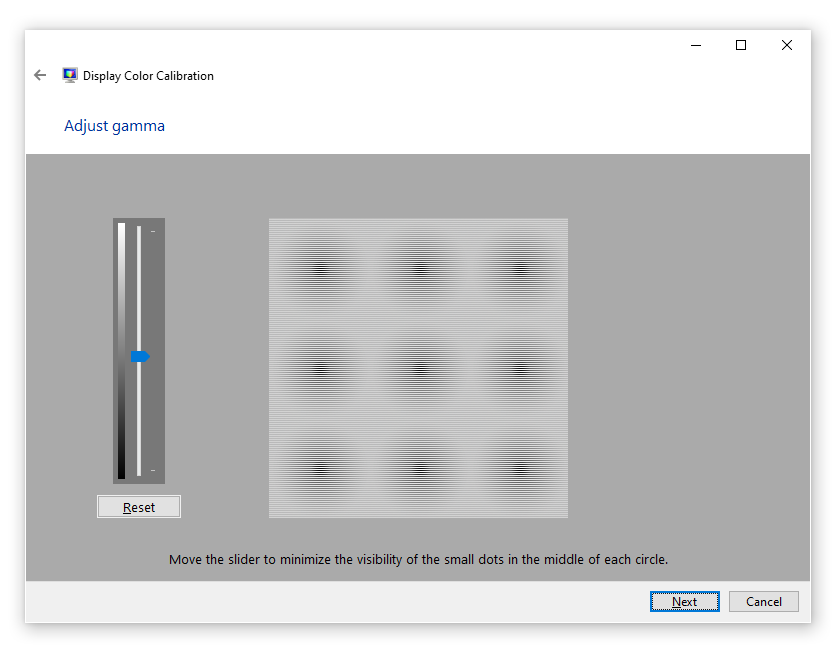
Gamma aanpassen in Beeldscherm kalibreren/Windows 10
Windows kleurbeheer
Om het kleurprofiel te controleren of te verwijderen, typt u "Kleurbeheer" in de zoekbalk en opent u het hulpprogramma. Als de juiste monitor is geselecteerd, kunt u "Gebruik mijn instellingen voor dit apparaat" selecteren. Daar kunt u onder de sectie "Profielen die aan het apparaat zijn gekoppeld" de beschikbare profielen zien, een profiel toevoegen/verwijderen of een kleurprofiel als standaard instellen.
Om naar de standaardinstellingen van het systeem te gaan, klikt u op de knop Profiel rechtsonder en selecteert u 'Mijn instellingen terugzetten naar de standaardinstellingen' en schakelt u 'Mijn instellingen voor dit apparaat gebruiken' uit. U kunt vanuit dit venster ook toegang krijgen tot het bovengenoemde kalibratieprogramma als u naar het tabblad "Geavanceerd" gaat en "kalibreer beeldscherm" selecteert in het gedeelte Beeldscherm kalibratie.
MacOS –beeldschermkalibratie assistent
De vergelijkbare kalibratie met uw eigen ogen zoals hierboven geïllustreerd, kan ook met MacOS worden uitgevoerd. Kies op uw Mac het Apple-menu en vervolgens Systeemvoorkeuren, Beeldschermen en Kleur.
Daar heeft u een optie genaamd "Kalibreren", waarmee het hulpprogramma beeldschermkalibratie assistent wordt geopend.
Als alternatief kunt u zoeken naar "Beeldschermen" in de Spotlight-zoekbalk (met MacOS Catalina 10.15) en het hulpprogramma "Beeldschermen" zou moeten verschijnen. Daar kunt u Kleur selecteren en vervolgens Kalibreren. Het hulpprogramma begeleidt u bij het maken van de nodige aanpassingen van gamma, helderheid, contrast en witbalans, het helpt bij het selecteren van de kleurtemperatuur van uw voorkeur en maakt dienovereenkomstig een aangepast profiel aan en laat u de opties zien om andere kleurprofielen te selecteren.
- Kalibreren met een kalibrator
Het gebruik van een aangepast kalibratieapparaat zoals een colorimeter of een spectrofotometer is, vergeleken met de subjectiviteit van de perceptie van elk individu, een veel preciezere en objectievere methode om nauwkeurige kleuren van een monitor te verkrijgen. De prijs van betaalbare maar accurate kalibrators voor de meeste professionele toepassingen liggen tussen de 180 tot 280 Euro. Het kalibratieapparaat wordt via USB op de computer aangesloten en werkt samen met de meegeleverde kalibratiesoftware. De meeste van dergelijke apparaten hebben een ontwerp waarmee het apparaat veilig aan de bovenkant van het scherm kan hangen en heel dicht bij het paneel op de gewenste locatie kan worden geplaatst.

Net zoals bij de boven beschreven stappen, bereidt u uw scherm voor op kalibratie door de standaardmodus te selecteren, het eerst te laten opwarmen en ervoor te zorgen dat het paneel geen vlekken vertoont, zodat de sensoren nauwkeurig kunnen werken. Installeer en open de kalibratiesoftware en volg de instructies op het scherm.
Als de monitor afzonderlijke kleurinstellingen heeft in het OSD voor het aanpassen van de individuele kanalen (rood, groen en blauw), controleer dan of hier een optie voor is om te selecteren in de kalibratiesoftware.
Door dit te selecteren, zal de kalibrator ook aanpassingen in het OSD van de monitor voorstellen om de best mogelijke nauwkeurigheid te bereiken.
De meegeleverde software leidt u door het kalibratieproces en maakt dienovereenkomstig een aangepast "kleurprofiel" aan. De bovenstaande stappen in het gedeelte "Kleurbeheer" van Windows helpen u ook bij het selecteren, toevoegen en verwijderen van aangepaste kleurprofielen of het selecteren van het standaardprofiel.
Terwijl colorimeters goed zijn voor doorlatend medium - uitgezonden licht (zoals beeldschermen), zijn spectrofotometers ook goed voor reflecterende media (zoals papier). Dus als u wilt dat wat u op het scherm ziet, hetzelfde is als wat u zult zien als het wordt afgedrukt, dan is het misschien een beter idee om voor een spectrofotometer te kiezen. Deze hebben echter een aanzienlijk hogere prijs dan colorimeters voor monitoren.
Na de kalibratie zult u verbaasd zijn dat de meeste AOC-monitoren, dankzij de display-expertise en hoogwaardige panelen van AOC, slechts kleine hoeveelheden kalibratie vereisen of helemaal geen significante veranderingen nodig hebben. Als u zich afvraagt waar u de monitoren met de meest kleurnauwkeurige panelen van AOC kunt vinden, kunt u de zakelijke monitoren van AOC met IPS-panelen overwegen. Vergeleken met de TN- en VA-paneeltypes, die over het algemeen meer geschikt zijn voor gaming- en amusementsdoeleinden, hebben de IPS-panelen een uitzonderlijke kleurnauwkeurigheid en brede kijkhoeken om kleurveranderingen veroorzaakt door veranderingen in de kijkpositie te minimaliseren. U kunt hier meer leren over IPS-panelen en hun technische achtergrond. Klik hier en verken het portfolio van AOC met IPS-panelen.
AOC respecteert uw persoonlijke gegevens
Waarom cookies? Heel simpel gezegd, omdat zij worden gebruikt voor het functioneren van de website, voor het verbeteren van je browser-ervaring, voor het integreren met social media en om je relevante advertenties te tonen die op jouw interesse zijn afgestemd. Klik op 'Ik accepteer' om de cookies te accepteren, of lees onze cookie-verklaring om te lezen hoe je cookies kunt uitschakelen.

 Zie Gaming-producten
Zie Gaming-producten



