This page is also available in English
India
China
North America
MEA
- Suid-Afrika (Engels)
- الإمارات العربية المتحدة (إنجلز)
- البحرين (إنجلز)
- الجزائر (إنجلز)
- العراق (إنجلز)
- دولة الكويت (إنجلز)
- عُمان (إنجلز)
- قطر (إنجلز)
- مصر (إنجلز)
Asia-Pacific
- Australia (English)
- Indonesia (Bahasa)
- Malaysia (English)
- Myanma (အင်္ဂလိပ်)
- New Zealand (English)
- Pilipinas (Ingles)
- Singapore (English)
- Việt Nam (Việt nam)
- ประเทศไทย (ไทย)
- 台灣(繁體)
- 日本 ( 日本語 )
- 香港(繁體)
- 한국 (한국어)
Latin America
- Argentina (Español)
- Bolivia (Español)
- Brasil (Português Brasileiro)
- Chile (Español)
- Colombia (Español)
- Costa Rica (Español)
- Ecuador (Español)
- El Salvador (Español)
- Guatemala (Español)
- Honduras (Español)
- Mexico (Español)
- Nicaragua (Español)
- Paraguay (Español)
- Perú (Español)
- República Dominicana (Español)
- Uruguay (Español)
Europe
- Albania (Anglisht)
- Armenia (ռուսերեն)
- Austria (Deutsch)
- Azerbaijan (Rus)
- Belarus (англ.)
- Belgium (Français)
- Belgium (Nederlands)
- Bosnia and Herzegovina (Engleski)
- Bulgaria (нглийски)
- Croatia (Engleski)
- Cyprus (English)
- Czech Republic (Czech)
- Denmark (Dansk)
- Estonia (Inglise)
- Finland (Suomi)
- France (Français)
- Georgia (რუსული)
- Germany (Deutsch)
- Greece (Αγγλικά)
- Hungary (Angol)
- Iceland (Enska)
- Ireland (English)
- Israel (אנגלית)
- Italy (Italiano)
- Kazakhstan (Русский)
- Kyrgyzstan (англисче)
- Latvia (Angļu)
- Lithuania (Anglų k.)
- Luxembourg (Français)
- Macedonia (англиски)
- Malta (English)
- Montenegro (енглески)
- Netherlands (Nederlands)
- Norway (Norsk)
- Poland (Polski)
- Portugal (Inglês)
- Romania (Engleza)
- Serbia (енглески)
- Slovakia (Angličtina)
- Slovenia (Angleščina)
- Spain (Español)
- Sweden (Svenska)
- Switzerland (Deutsch)
- Tajikistan (Русский)
- Turkmenistan (Русский)
- Türkiye (Türkçe)
- Ukraine (англійська)
- United Kingdom (English)
- Uzbekistan (Русский)
Produkter
Hjem/Kontor
Spil
Indholdsfortegnelse
Sådan kalibrerer du din skærm
Du har lige købt en ny skærm, pakket den ud og opstillet den. Og nu vil du i gang, ikke? Nogle gange skal en skærm først kalibreres, for at du kan få den bedst mulige farverepræsentation på skærmen, som opfylder dine behov. Heldigvis leveres de fleste AOC-skærme med en meget god farvenøjagtighed. Derfor er det som regel ikke nødvendigt at kalibrere den, især ikke ved opgaver, hvor farverne ikke er af afgørende betydning. Det kan derfor være, at du bare kan gå i gang med dit webindhold samt dine billeder, videoer og spil og blive tilfreds med de skarpe og levende farver med det samme.

Men hvis du skal udføre opgaver, hvor farverne er af afgørende betydning, f.eks. farvegradere videoer eller redigere billeder, er du nødt til at sørge for, at skærmen viser farverne korrekt. Uden en korrekt kalibrering risikerer du, at farverne bliver vist i forskellige toner på andre skærme. For eksempel kan det, du ser som en postkasserød farve i dit digitale værk, muligvis blive vist som lyserød eller orange på en anden persons skærm – hvis deres skærm viser nøjagtige farver. Kort sagt risikerer du, at din skærm ikke viser de rigtige farver, hvis den ikke er kalibreret. På denne måde bliver farvefølsomme opgaver unødigt komplicerede.
Heldigvis er der forskellige metoder, du kan bruge til at kalibrere din skærm. Nogle er mere præcise end andre, da de bruger et specielt udstyr (kolorimeter og/eller spektrofotometer), mens du ved andre metoder skal bruge dine egne øjne og din dømmekraft til at vurdere billedet.
Et kolorimeter er en museformet enhed med sensorer og farvefiltre, der kan registrere, hvordan bestemte farver varierer i lav grad. Den sluttes til din PC og placeres omhyggeligt på skærmen. De oplysninger, den indsamler, bruges til at skabe en speciel "farveprofil" i dit operativsystem, som giver grafikkortet besked om at ændre farverne for at kompensere for fejlene. Den samme proces med farveprofilering bruges også, når du kalibrerer skærmen med øjnene, f.eks. når du bruger forudindstillede kalibreringsværktøjer på din PC eller Mac.

Kalibrering med indbyggede værktøjer i Windows/Mac –Windows 10 – Kalibrering af skærmfarver
Du skal først sørge for at have skærmen tændt i mindst 30 minutter, så den når op på en normal driftstemperatur og -tilstand. Sørg for, at skærmen står på dens oprindelige opløsning. Det vil f.eks. sige, at en 4K-skærm skal have en 4K-opløsning og ikke en reduceret opløsning på 1080p. Vælg derudover de standardmæssige farveindstillinger i din skærm, og deaktiver eventuelle ændringer såsom spilletilstand eller tilstanden med lavt blåt lys. Du bør også kontrollere din skærms OSD-display (on-screen display) og se efter, om der kan justeres individuelle farvekanaler (rød, grøn og blå) på det.
Windows 10 har som standard et indbygget værktøj til farvekalibrering. Hvis du skriver "Kalibrere farveskærm" i søgefeltet, åbnes værktøjet Kalibrering af skærmfarver. Følg instruktionerne på skærmen for at justere gamma, lysstyrke, kontrast og farvebalance. Her kan du selv vurdere åbenlyse fejl med øjnene og justere skyderne på skærmen i overensstemmelse hermed. Når du f.eks. vil justere gamma, skal du forsøge at placere skyderen, så du ikke længere kan se en prik midt i hver cirkel (se figur 1). Bagefter hjælper kalibreringsværktøjet dig med at justere lysstyrke, kontrast og farvebalance, og så burde du være sluppet af med eventuelle betydelige fejlvisninger af farvenuancer på skærmen. I slutningen af denne kalibreringsproces får du mulighed for at vælge den "aktuelle kalibrering", hvis du er tilfreds med ændringerne, eller for at vende tilbage til den "foregående kalibrering" og starte forfra. Klik på Udfør. Windows gemmer den kalibrerede farveprofil og anvender den.
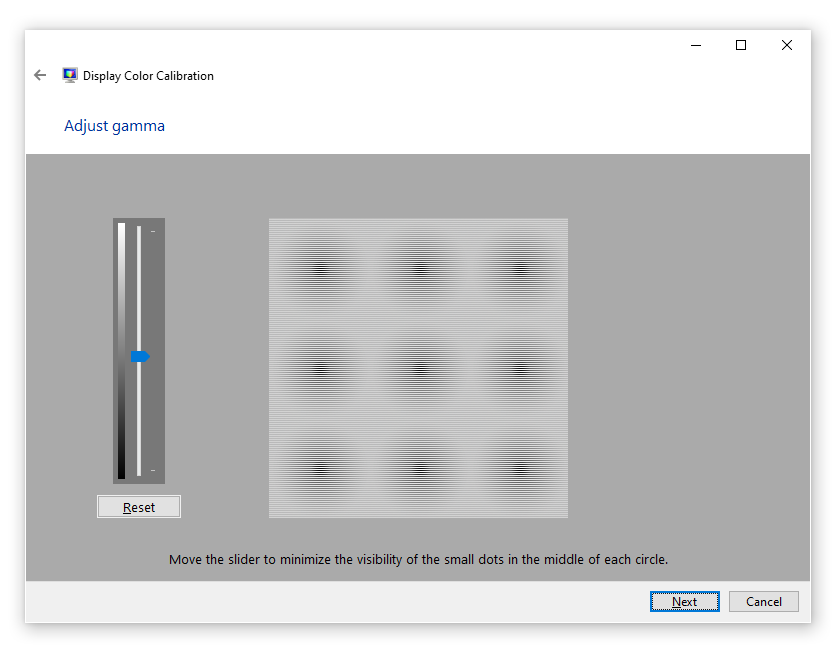
ustering af gamma i Kalibrering af skærmfarver/Windows 10
Farvestyring i Windows
Hvis du vil tjekke eller fjerne farveprofilen, kan du skrive "Farvestyring" i søgefeltet og åbne værktøjet. Hvis den rette skærm er valgt, kan du vælge "Brug mine indstillinger til denne enhed". Herunder kan du i "Profiler, der er tilknyttet denne enhed" se de tilgængelige profiler, tilføje/fjerne en profil eller gøre en farveprofil til standard. Du går ind under computerens standardindstillinger ved at klikke på knappen Profil nederst til højre og markere "Nulstil mine indstillinger til computerens standardindstillinger" og fjerne markeringen af "Brug mine indstillinger til denne enhed". Du kan også åbne ovenstående kalibreringsværktøj fra dette vindue, hvis du går ind på fanen "Avanceret" og vælger "Kalibrer skærm" under Skærmkalibrering.
MacOS – Skærmkalibreringsværktøj
I MacOS kan du også udføre en kalibrering med dine egne øjne, der minder om den førnævnte. Vælg Apple-menu på din Mac-computer, og vælg derefter Systemindstillinger, Skærm og Farve. Her er der en indstilling kaldet "Kalibrer", som åbner for Apples skærmkalibreringsværktøj. Som alternativ kan du søge efter "Skærme" i Spotlight-søgefeltet (med MacOS Catalina 10.15), og så burde det relevante "Skærm"-værktøj blive vist. Her kan du vælge Farve og derefter Kalibrer. Værktøjet hjælper dig med at foretage de nødvendige justeringer af gamma, lysstyrke, kontrast og hvidbalance samt med at vælge din foretrukne farvetemperatur og oprette en tilpasset profil i henhold hertil. Den viser dig desuden mulighederne for at vælge andre farveprofiler.

1. Kalibrering med en kalibrator
Det er meget mere præcist og objektivt at bruge en speciel kalibreringsenhed, såsom et kolorimeter eller et spektrofotometer, til at opnå nøjagtige farver på en skærm, sammenlignet med en persons egen personlige opfattelse. Kalibratorer, der er præcise uden at være for dyre, kan fås til de fleste professionelle anvendelser i et prisleje på mellem 1350 og 2100 kr. Kalibratorenheden sluttes til computeren via USB og virker med den medfølgende kalibreringssoftware. De fleste enheder er designet på en sådan måde, at enheden kan hænge sikkert fra toppen af skærmen og befinde sig meget tæt på panelet på det ønskede sted.
Ligesom herover bør du gøre din skærm klar til at blive kalibreret ved at vælge standardtilstanden, lade den varme op først og sørge for, at panelet er frit for pletter, så sensorerne kan fungere korrekt. Installér og åbn kalibreringssoftwaren, og følg instruktionerne på skærmen.
Hvis skærmen har særskilte farvekontrolfunktioner på OSD'en til at justere de individuelle kanaler (rød, grøn, blå), bør du kontrollere, om der er en relevant mulighed for at vælge det i kalibreringssoftwaren. Når du vælger dette, foreslår kalibratoren også justeringer i skærmens OSD'er i henhold hertil for at opnå den bedst mulige nøjagtighed. Den medfølgende software hjælper dig gennem kalibreringsprocessen og skaber en tilpasset "farveprofil" i henhold hertil. De ovenstående trin under "Farvestyring" i Windows hjælper dig også med at vælge, tilføje, fjerne tilpassede farveprofiler eller med at vælge standardprofilen.
Selvom kolorimetre er gode til transmissionsmedier – udsendt lys (såsom skærme), er spektrofotometre også gode til reflekterende materialer (såsom papir). Så hvis du vil sikre dig, at skærmen viser det samme som det, der skal udskrives, kan det være en bedre idé at vælge et spektrofotometer. Disse har dog en betydeligt højere pris end kolorimetre, der kun kan bruges til skærme.
Efter kalibreringen vil du blive overrasket over, hvordan AOC’s skærmekspertise og kvalitetssikre paneler sørger for, at de fleste AOC-skærme kun har brug for en lille smule kalibrering eller slet ingen betydelige ændringer.
Hvis du ikke er sikker på, hvor du finder de skærme, der har de mest nøjagtige farvepaneler fra AOC, kan du overveje AOC’s virksomhedsskærm med IPS-paneler. Sammenlignet med TN- og VA-paneltyperne, der generelt er mere velegnede til spil og underholdning, har IPS-panelerne en fantastisk farvenøjagtighed og brede visningsvinkler, der minimerer farveændringer forårsaget af et lille skift i visningspositionen. Du kan læse mere om IPS-paneler og deres tekniske baggrund her. Gå ind på dette link her og udforsk AOC’s portefølje med IPS-paneler.
AOC respekterer din databeskyttelse
Hvorfor cookies? Simpelthen fordi de er med til at få webstedet til at fungere og hjælper med at forbedre din browseroplevelse og med at integrere med sociale medier samt med at vise relevante reklamer, der er tilpasset dine interesser. Klik på 'Jeg accepterer' for at acceptere cookies, eller læs vores erklæring om cookies for at finde ud af, hvordan du deaktiverer cookies.

 Se gamingprodukter
Se gamingprodukter



